SENSOR CALIBRATION
Standard units are the units typically associated with a sensor. For example microVolts (μV), milliVolts (mV) and Volts (V) are considered Standard units with a Voltage sensor. Or Kg, LBs, and Newtons are considered Standard units with a Load Cell force sensor. Alternatively, End User Units involve the mapping of Standard units to one's own units. For example, a sensor that converts levels of light (e.g. lumens) to volts, would establish lumens as the End User units. One sets and calibrates End User units via the Mapping dialog; whereas one calibrates Standard units via the Quick Setup dialog.
Calibration of Standard units in Quick Setup dialog If you are interested in calibrating a strain gage or load cell sensor, click here; otherwise, continue reading. Sensor calibration involves applying one or two known stimuli, measuring the associated voltage(s), and applying the measured mapping to future measurements. The following steps perform one-point or two-point calibration of Standard units via the Quick Setup dialog box.
One-Point ZERO (0.0) Calibration of End User Units in Mapping dialog If you are interested in calibrating a strain gage or load cell sensor, click here; otherwise, continue reading. One-point zero sensor calibration involves applying 0.0 stimulus to your sensor (e.g. 0.0°C to temperature sensor), measure, and then instruct the software to add an offset to all readings such that 0 stimulus causes you to measure 0. Pressing the Point #1 Calibrate button in the Mapping area (and mapping a newly measured value to 0.0) will effect both Offset and Scale, and this is different from Zero calibration described here (which effects only Offset). If you feel a great urge to press the Calibrate button in the Mapping dialog, then please instead refer to two-point calibration. The following steps enable the end user to do one-point zero calibration, which causes a fixed offset to be added to all future readings.
Two-Point Calibration of End User Units in Mapping dialog Two-point sensor calibration involves applying two different stimuli to the sensor, measuring the response to each, and then telling the software to map the original values to the new calibrated values. The following steps enable the end user to do this two point calibration.
Two-Point Calibration Example
|
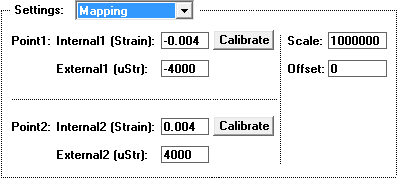 Sensor Calibration is done by the end user to improve
sensor measurement accuracy.
The end user provides a known stimulus to the
sensor, records the measured value, and then has the software
map this value to the expected value.
This is done either with one point (e.g. at 0 stimulus)
or two points (e.g. 0 and maximum input).
Alternatively, if you are interested in instruNet internal voltage measurement calibration,
click
Sensor Calibration is done by the end user to improve
sensor measurement accuracy.
The end user provides a known stimulus to the
sensor, records the measured value, and then has the software
map this value to the expected value.
This is done either with one point (e.g. at 0 stimulus)
or two points (e.g. 0 and maximum input).
Alternatively, if you are interested in instruNet internal voltage measurement calibration,
click 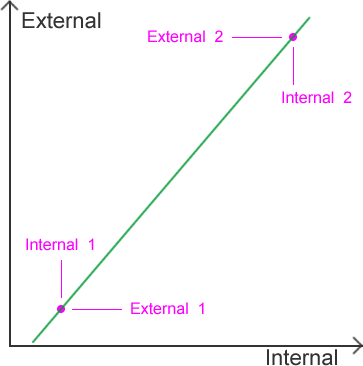 The mapping area controls the mapping of internal units to external units.
The mapping area controls the mapping of internal units to external units.